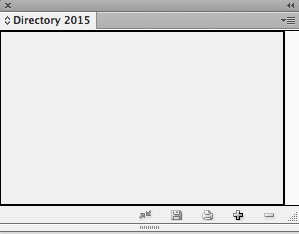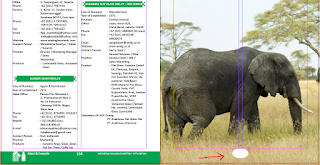Clipping Path di Photoshop untuk aplikasi inDesign
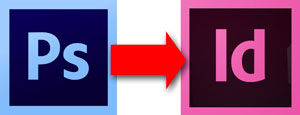
Clipping path di Photoshop sangat berguna untuk beberapa aplikasi, kali ini saya akan mengulas cara croping gambar melalui Adobe Photoshop untuk di aplikasikan ke inDesign melalui fasilitas clipping Path ini. Sebenarnya cara ini bisa juga digunakan langsung pada inDesign dengan Place gambar ke halaman dan dengan Pen Tool "cropping" atau ( path ) area gambar yang diinginkan dan Cut -> Paste into ke area Crop tadi, tapi ini cukup menyulitkan karena keterbatasan Display Performance dari inDesign. Hasil Clipping Path dari Adobe Photoshop in nantinya setelah kita Place bisa kita pisahkan kembali antara gambar dan Path, dengan Object -> Clipping Path -> Convert Clipping Path to Frame Mulai dengan Adobe Photoshop Buka aplikasi Adobe Photoshop, pilih file gambar dan crop area yang diinginkan, dimulai dengan create "New Path" pada panel PATH, akan muncul pilihan Path1. Klik "Path1" dan dengan "Pen Tool (P)" crop detail "