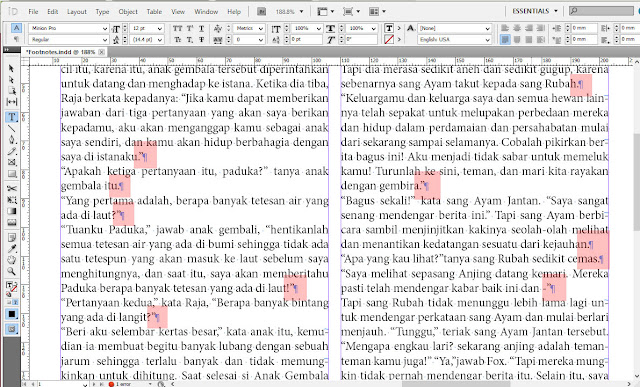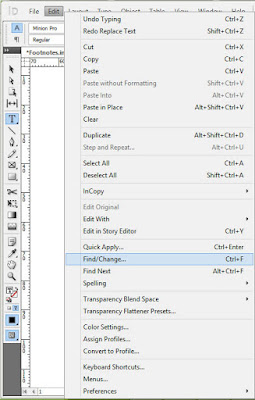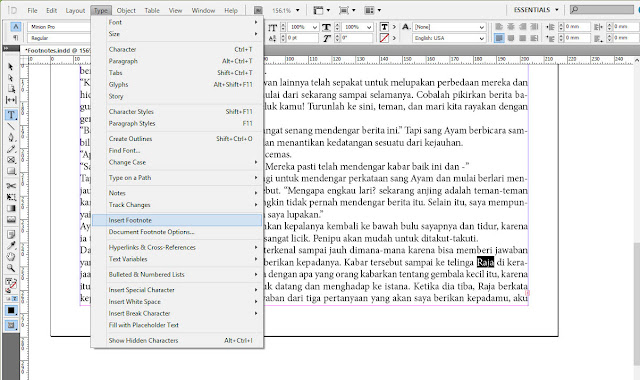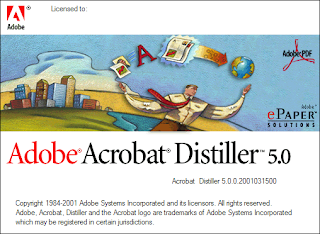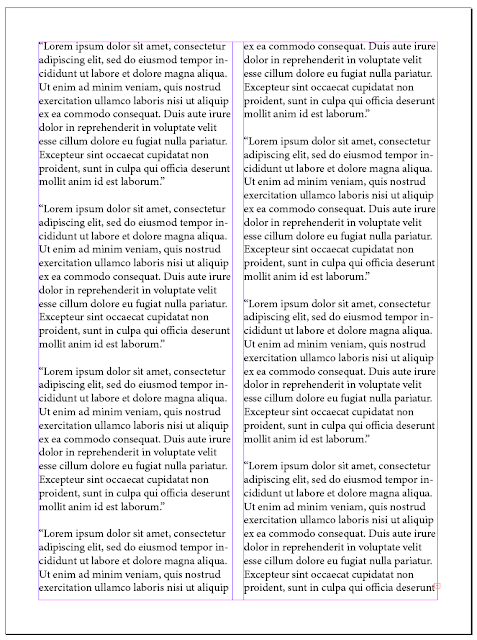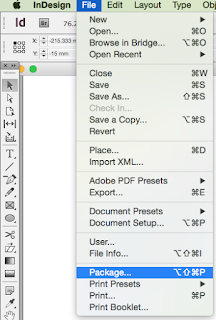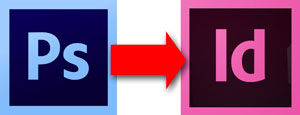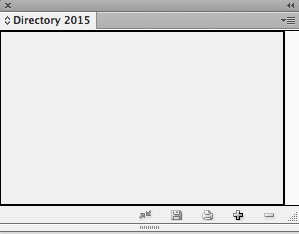Display Performance pada inDesign
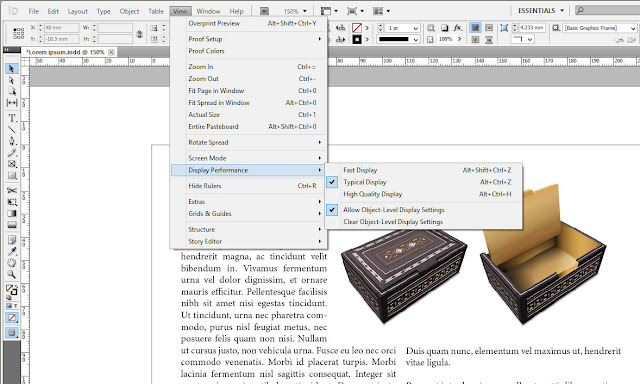
Display performance adalah pengaturan tampilan image pada desktop komputer yang berhubungan dengan RAM ataupun kecepatan komputer yang kita gunakan. Ada 3 pilihan display performance yang bisa digunakan yaitu : Fast Display (hanya menampilkan image dalam bentuk kotak abu-abu), Mode ini sangat ringan, tapi kelemahannya tidak dapat melihat image tampilan. Typical Display (Menengah) tampilan gambar Low Resolution, Mode ini paling sering digunakan karena tidak terlalu membebani RAM tetapi juga bisa menampilkan image walau secara kasar. High Quality Display (Berat) tampilan High Resolusi, Sebaiknya jangan menggunakan mode ini sambil bekerja, gunakan hanya bila ingin melihat detail dari image. Catatan : Semua Mode ini tidak mempengaruhi hasil cetakan. Untuk modifikasi mode ini ke panel View->Display Performance (Setting default dari inDesign adalah Typical Performance) Diawah ini detail dari ketiga tampilan Display Performance: 1. Fast Display 2. Typica